2006.11.11
「WordPress標準ガイドブック」P46
ローカル環境でのインストール完了後にログインする際、特定の条件で以下のようなエラーメッセージが表示されて管理画面にログインできなくなることがあります。
Warning: Invalid argument supplied for foreach() in c:\\apache\\htdocs\\wordpress\\wp-includes\\capabilities.php on line 19
インストールウィザードに於いて文字コードのプルダウンからUTF-8を選択した場合、管理権限別の日本語文字列にバックスラッシュが付加されるのが原因のようです。こちらにパッチファイルをご用意しておりますのでご利用ください。日本語版のWordPress MEでのみ動作を確認しております。
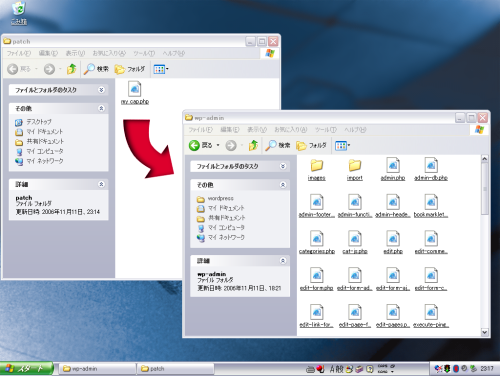
ダウンロードしたファイルを解凍し、my_cap.phpを
c:\\apache\\htdocs\\wordpress\\wp-admin
にドラッグ&ドロップで移動します。
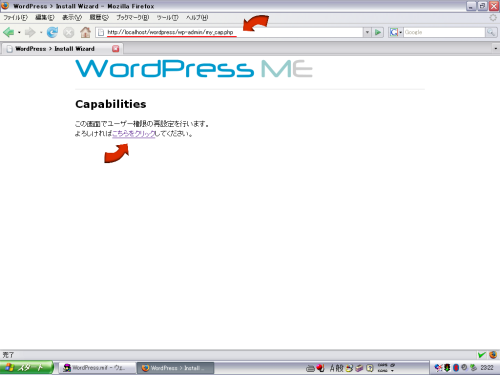
http://localhost/wordpress/wp-admin/my_cap.php
にアクセスして、「こちらをクリック」でスクリプトを実行します。
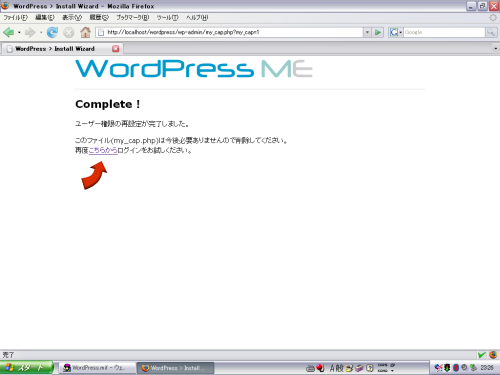
以上で完了です。
次の画面に進み、ログイン名「admin」とインストール時に付与されたパスワードを使用して管理画面に入室してください。
※my_cap.phpをレンタルサーバーに転送して利用した場合には、必ずこのファイルを削除するようにしてください。
2006.11.11
WordPressの新規インストールに失敗し、初めからもう一度インストールを実行しなければならなくなった場合は、wp-config.phpをテキストエディタで開き、
$table_prefix = 'wp_';
となっているテーブル接頭語を別のものに変更する方法が一番簡単です。例えば、
$table_prefix = 'chao_';
のようにして再インストールすることができます。
同じ接頭語を利用して再インストールしたい場合やデータベースにゴミを残したくない場合は、先に作成されたデータベーステーブルを削除する必要があります。

http://localhost/admin/ (ローカルにインストールしたphpMyAdminのURL)
データベース選択のプルダウンから「wordpress」を選択し、「すべてチェックする」をクリックします

すぐ右にあるプルダウンから、チェックしたものを削除を選択します。
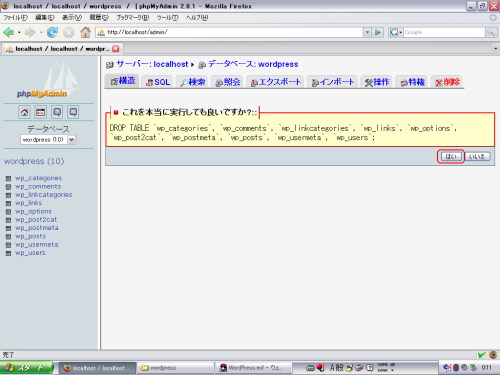
そのまま実行して構わない場合は「はい」をクリックしてください。
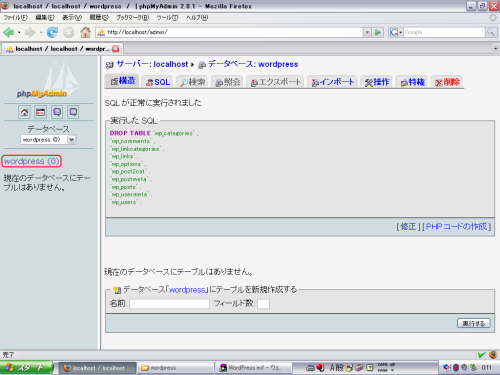
データベースからWordPress関係のテーブルが削除され、新規にインストールが可能になります。
2006.11.11
「WordPress標準ガイドブック」P54
レンタルサーバー「XREA」にて、PHPをCGIとして実行させるための設定ファイルが付録のCD-ROMに収録されておりません。
他のレンタルサーバーをご利用される場合には必要のないものであり、書籍中にて.htaccessへの記述方法も明記しておりますので問題ないと思いますが、一応こちらにご用意させていただいております。ダウンロードして解凍後にレンタルサーバーに転送してご利用ください。
※ローカル環境で使用するものではありません(エラーになります)
2006.10.24
以下のようなご質問を頂きましたので回答を掲載します。
書籍の手順でローカル環境へのWordPressのインストールを行いました。
http://localhost/にアクセスしてみるとサイトは存在するようですが、インストール完了画面が表示されませんでした。
管理者のログインIDとパスワードが分からない上、メールサーバーを構築していないためパスワード問い合わせもできず、ログインができません。
この内容からはインストール完了画面が出ない原因が分かりませんが、対応策はいくつか考えられます。
ページの読み込みが途中で止まっている
何かしらの原因で表の情報だけが見えていないだけかもしれません。インストール完了の画面が正常に表示されない場合はソースの表示に切り替えてみてください。
Internet Explorerの場合:「表示」⇒「ソース」
Firefoxの場合:「表示」⇒「ソースの表示」
Operaの場合:「表示」⇒「ページのソースを表示」
このような情報が得られるかもしれません。
<dl>
<dt>ユーザー名</dt>
<dd>admin</dd>
<dt>パスワード</dt>
<dd>hoge123</dd>
<dt>ログインアドレス</dt>
<dd>wp-login.php</dd>
</dl>
こちらも無地の場合は、以下の方法もお試しください。
一時セキュリティソフトを停止してみる
ウィルスバスターですと2006以降のバージョンや、
ノートンインターネットセキュリティが仕事をしていると
Second Stepの途中でインストールが中断してしまう事例があるようです。
データベースを新規作成またはクリアして、再インストールしてみる
他にもインストール時に失敗した部分があることも考えられますので、根本的原因を突き止めてこの方法を行うのが一番お勧めです。
データベース内のパスワードを変更する
この場合、phpMyAdmin(書籍p.40を参照)などでWordPressデータベースに接続します。「メニュー>表示」をクリックしてwp_usersテーブルの内容を表示し、user_loginが「admin」という行を開きます。user_passの「値」に新規パスワードを半角英数字で入れ、「関数」のドロップダウンからMD5という選択肢を選んで保存します(下図参照)。
 これで、指定した新規パスワードを使ってログインできるはずです。phpMyAdminをすでにインストール済みの場合は、この方法が一番手軽かと思います。
これで、指定した新規パスワードを使ってログインできるはずです。phpMyAdminをすでにインストール済みの場合は、この方法が一番手軽かと思います。
メールサーバーを立て、パスワードを再発行する
実際のメールサーバーの立て方については省略しますが、プラグインによってはメールサーバーが必要なものもありますので、興味があればネットで検索してみてください。また、XAMPP(p.49)などのパッケージをインストールすればメールサーバーも含まれています。


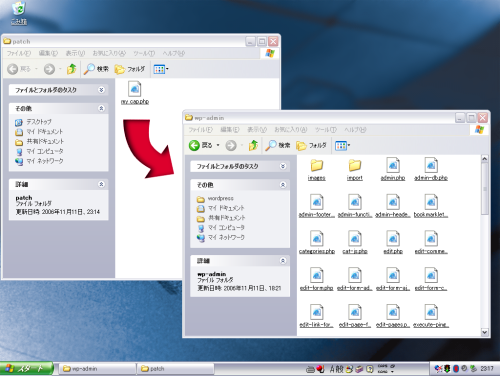
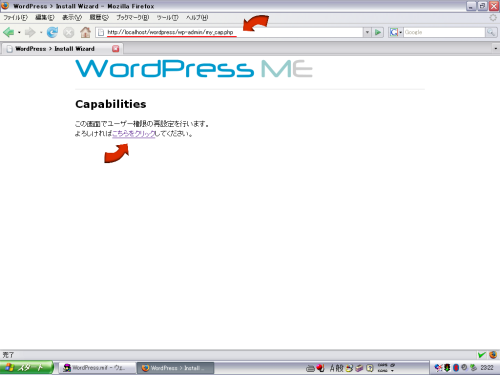
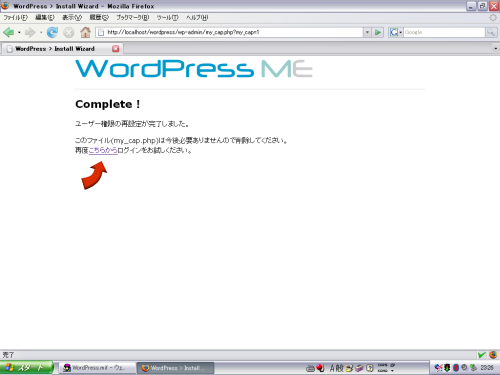


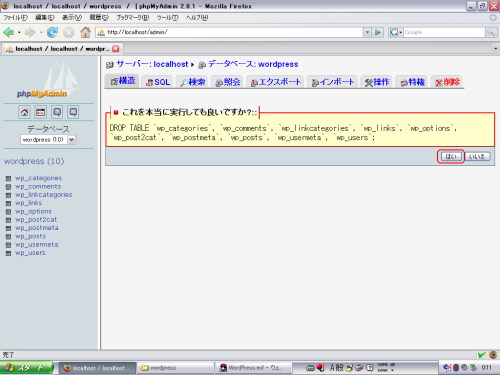
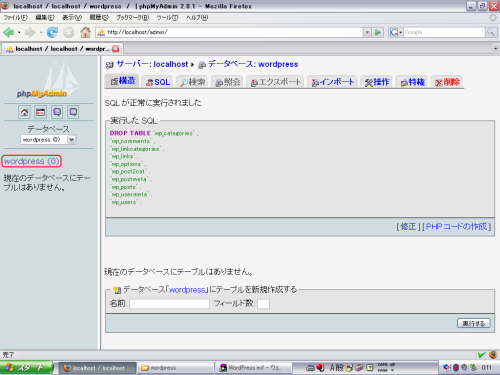
 これで、指定した新規パスワードを使ってログインできるはずです。phpMyAdminをすでにインストール済みの場合は、この方法が一番手軽かと思います。
これで、指定した新規パスワードを使ってログインできるはずです。phpMyAdminをすでにインストール済みの場合は、この方法が一番手軽かと思います。